Eigentlich wollte ich direkt meine Erfahrungen mit dem Ubiquiti Unifi LR aufschreiben. Dann hat aber die Einrichtung länger gedauert als geplant, weshalb es in diesem Beitrag nur um das Einrichten geht und der Test selbst in den nächsten Tagen veröffentlicht wird.
Räumliche und technische Gegebenheiten
Ich wohne in einer Dachgeschosswohnung und habe zusätzlich ein Zimmer zwei Stockwerke tiefer im Keller, wo mein Desktop-Computer steht. Internetanbindung läuft über Kabel (Unitymedia, 2play 120). Das Kabel kommt im Heizungskeller an und hängt dort an einer Fritzbox 6360. Diese versorgt den Kellerbereich mit WLAN. Über ein Ethernet-Kabel ist ein TP-Link Router in der Dachgeschosswohnung verbunden, welcher dort für WLAN-Abdeckung sorgt. Das WLAN im Kellerbereich ist durch die massiven Wände des Heizungsraums und dem dortigen Boiler eingeschränkt leistungsfähig. In der Wohnung ist der Router die Schwachstelle. Die fritzbox fungiert zusätzlich als NAS (angeschlossener USB Stick oder externe Festplatte). Ebenfalls hängt via Ethernet mein alter Laptop als Server (Ubuntu) dran, welcher zum Testen und Experimentieren genutzt wird. Der Server ist derzeit das einzige Gerät, das die volle Internetanschlussbandbreite nutzen kann.
Netzwerkgeschwindigkeit (gemessen mit iperf/jperf)
Desktoprechner zu Server: 70Mbit/s
Desktoprechner zu Server bei geöffneter Heizungskellertüre: 100Mbit/s
Surface Pro 3: zu Server: 60Mbit/s
Surface Pro 3 zu Desktoprechner: 50Mbit/s
Einrichtung des Ubiquiti Unifi UAP LR
Beim Ubiquiti Unifi Access Point handelt es sich um ein Gerät, dass sich grundsätzlich an Unternehmen richtet, aufgrund des Preises aber auch für den Heimgebrauch interessant ist. Die Einrichtung ist zwar nicht ganz so einfach wie das Anstöpseln eines Produkts, das man im Elektronikmarkt in die Hand gedrückt bekommt, aber durchaus machbar, wenn man sich damit beschäftigt.
Zuerst muss man ein Ethernet-Kabel (nicht im Lieferumfang) vom Router zum Power-Over-Ethernet-Adapter legen und eines (auch nicht im Lieferumfang) vom Adapter zum Unifi-Access-Point. Dann den Adapter mit einer Steckdose verbinden.
###Kabelbild
Am Computer muss man sich die Controller Software herunterladen , diese installieren und dann starten. Hier gab es bei mir die ersten Schwierigkeiten. Angeblich würde Port 8080 von einem anderem Dienst genutzt werden. Nach erster Suche wurde mir empfohlen Java über den Task-Manager zu schließen . Half nicht. Dann mit dem Befehl ‘netstat’ in der Windows-Kommandozeile (Windows-Taste und Q, anschließend ‘cmd’) zu prüfen welches Programm den Port 8080 nutzt . Bei mir war jedoch keines, das ihn nutzte. Also startete ich den Computer neu.
Jetzt klappte es und ich konnte auf ‘Launch a Browser to Manage Wireless Network’ klicken.
Im Browser die Sicherheitswarnung ignorieren.
Dann wurde ich nach Sprache und Land gefragt.
Auf der nächsten Seite, das nächste Problem. Der Access-Point wurde nicht gefunden. “No devices have been discovered. Make sure the devices are on the same L2/switch network and try again.”.
Vielleicht ist es ein Problem, dass ich via WLAN mit der fritzbox verbunden bin? Oder blockt die Firewall etwas? Als ich das Problem nach einigem herumprobieren nicht lösen konnte, machte ich mich wieder auf die Suche und fand einen Beitrag, der empfahl sich via SSH mit dem Access-Point zu verbinden und ihm manuell zu sagen wie er sich wo zu melden hat. In der Weboberfläche der fritzbox habe ich die IP des Access-Points rausgesucht. Ich habe es an den LAN-Anschluss 3 gehängt, daher war klar welche IP zugeteilt wurde.
Putty starten und die zuvor herausgefundene IP als Host eintragen. Restliche Einstellungen dürfen gleich bleiben.
Als Benutzername ‘ubnt’ und als Passwort ebenfalls ‘ubnt’ eingeben und jeweils mit Enter bestätigen. Schon befinden wir uns im Access-Point. Mithilfe des Befehls ‘set-inform’ helfen wir dem AP auf die Sprünge. Als Parameter müssen wir ihm sagen wohin die Reise gehen soll. Dazu nochmal nachschauen welche IP wir haben, also der Rechner, an dem wir sitzen. In meinem Fall Aircube mit der IP ‘192.168.178.35’. Dann den kompletten Befehl eingeben ‘set-inform http://192.168.178.35:8080/inform’ und wieder mit Enter bestätigen. Weitere Infos im veralteten Wiki .
Zurück in den Browser, links unten auf ‘Refresh’ klicken und schon wird uns der Unifi AP angezeigt. Yeah.
Dem WLAN einen Namen und ein Passwort geben. Optional ein Gastnetzwerk erstellen.
Admin-Zugang einstellen.
Finish!
Als nächstes wird uns der Login für die Admin-Oberfläche angezeigt. Dort mit den zuvor erstellten Daten einloggen.
Und wieder etwas Verwirrung. Der AP wird nicht angezeigt. Nochmal via SSH verbinden und ‘set-inform …’ ausführen. Nun erscheint er unter Pending und wir können ihn ‘adopt’en.
Kurz abwarten und der Unifi AP ist aktiv.
Jetzt noch den Computer damit verbinden und testen, ob alles geklappt hat bevor man sich nach dem finalen Befestigungsplatz umschauen kann.


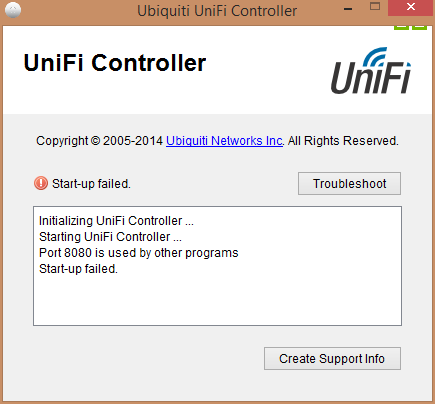
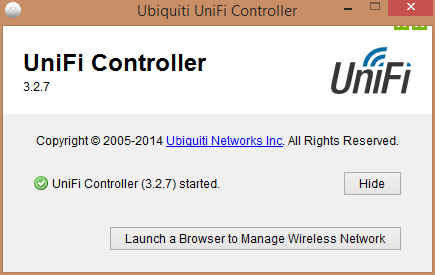
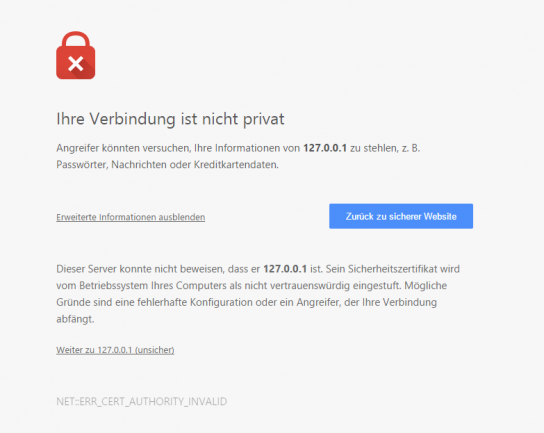
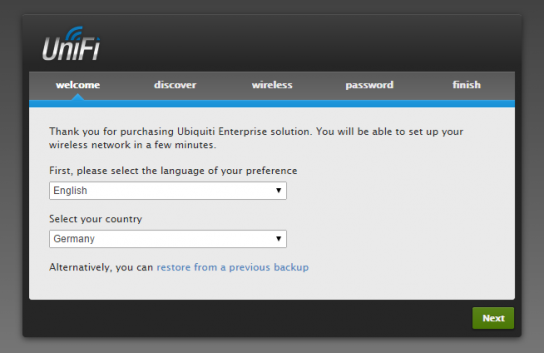
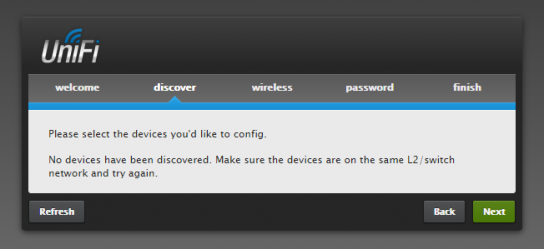
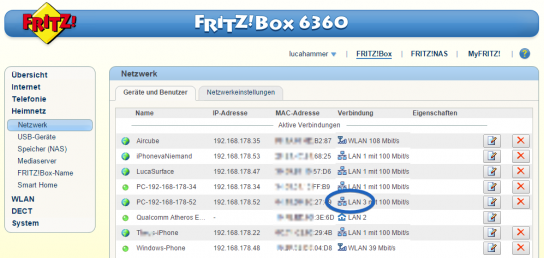
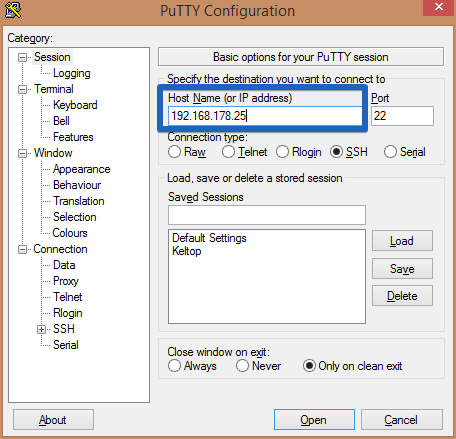
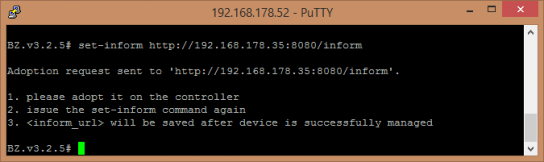
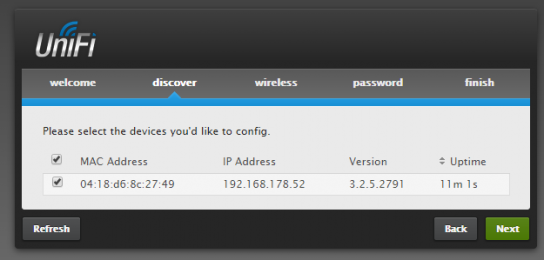
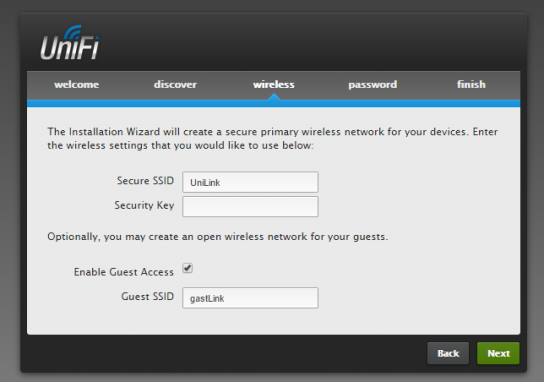
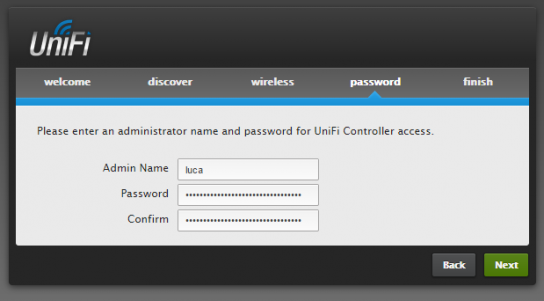
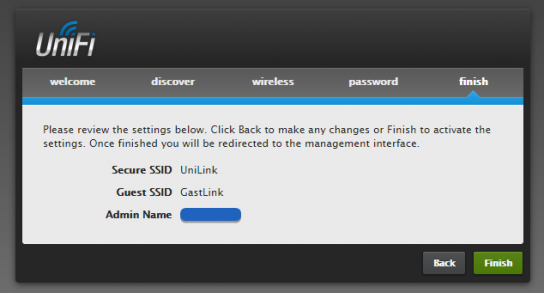
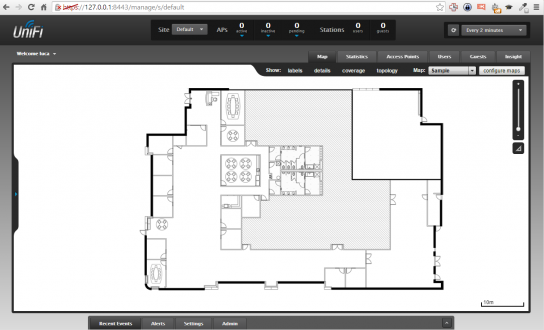
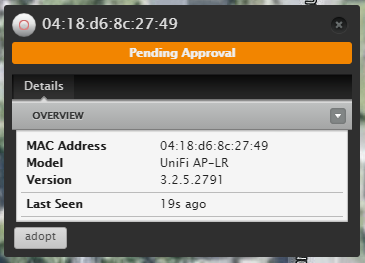
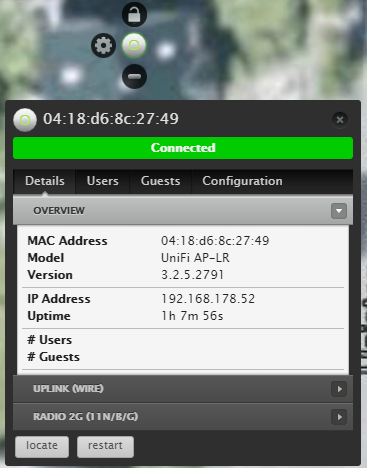
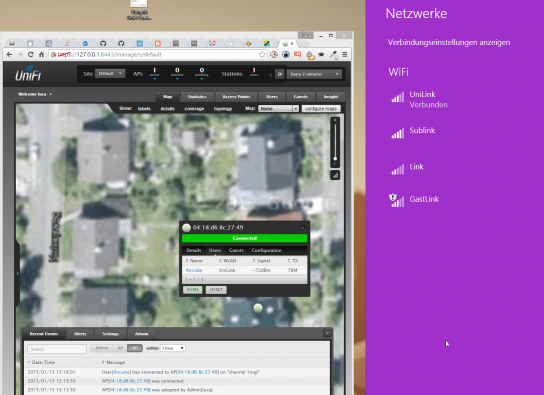
Hallo Luca,
vielen dank für diese ausführliche Beschreibung. Ich hatte das gleiche Problem und mit Deiner Beschreibung funktioniert es wieder.
Vielen Dank
Super danke Luca ich habe auch das Gleich Produkt aber ich aber das Problem das ich meine UniFi Accesspoints nicht zum Laufen bringe bei mir sind sie alle da im Dashbord aber ist sehe nur Adoption Failed was kann ich machen kannst Du mir weiter helfen.
Hast du schon die Lösung aus dem alten Wiki probiert? http://wiki.ubnt.com/UniFi_FAQ#AP_status_stucks_at_.22adopting.22._What_do_I_do.3F
Vielen Dank, der Artikel hat mir sehr beim Einrichten geholfen. Jetzt habe ich nur noch eine Frage, evtl kannst Du mir dabei helfen:
Ich habe ein Unifi WLAN und ein weiteres WLAN eingerichtet (direkt am Router). Das direkt am Router ist sozusagen “privat”, das am Unifi “öffentlich”, nur jetzt ist es so, dass wenn ich mich mit dem Laptop am Unifi ins WLAN einlogge alle Rechner und Handys auch des privaten WLANs und des LANs sehe (und auch zugreifen kann –> unschön v.a. bei Drucker)… Wie kann ich das denn unterbinden?
Du könntest die Möglichkeit des Unifi AP nutzen ein echtes Gastnetzwerk einzurichten. Dann sendet er einmal dein jetzt öffentliches, dann privates und daneben noch das Gastnetzwerk. Wenn du die Kontrolloberfläche öffnest ist das irgendwo bei den Einstellungen unten. Anschließend sollten im privaten Unifi-Wifi nur weiterhin alle Geräte sichtbar sein, aber im öffentlichen (Gastnetzwerk) nicht mehr.
Hallo Luca. Ich brauche deine Hilfe. Kannst du bitte mit mir Kontakt aufnehmen?
Gruß Roland
Hallo Luca! Ich komme einfach nicht weiter mit meinem Unifi. Die WLAN-Verbindung fällt ständig aus. Ich habe versucht deine Beschreibung nach zu gehen. Bremse aber bei der Password Angabe. Ich weiß auch nicht, was ich falsch mache. Bitte hilf mir.
Gruß Roland
In Putty?
Wenn du schreibst, dass die WLAN-Verbindung ständig ausfällt, kann ich davon ausgehen, dass es grundsätzlich funktioniert und der Unifi eingerichtet ist? Das heißt auch grün leuchtet?
Danke für dein Antwort. Ja in Putty. Login kann ich eingeben. Er fragt nach Passwort, reagiert aber nicht auf Tastatur. Habe auch ein FritzBox.
Das ist eine Eigenheit von Putty bzw. SSH. Es wird nicht angezeigt, wenn ein Passwort getippt wird. Einfach tippen und mit Enter bestätigen.
Es geht nicht. Wäre es möglich, dass du mir über Teamviewer weiterhilfst?
Tut mir Leid, dafür habe ich keine Zeit. Ich kann nur auf den offiziellen Support verweisen: https://www.ubnt.com/support/
wenn ich passwort eingebe, steht da – access denied
Nochmals probieren. Ansonsten kannst du ihn auch zurücksetzen. https://community.ubnt.com/t5/UniFi-Frequently-Asked-Questions/UniFi-How-do-I-reset-the-UAP-to-factory-default-settings/ta-p/412585
Komisch ich musste nichts mit SSH einrichten da alles Problemlos via Webbrowser funktionierte. Würde eher mal Probieren direkt an den Router den PC/NB mit dem man den UAP konfiguriert dran zu hängen.
Hoffe dein Problem hat sich in Zwischenzeit schon gelöst
So, jetzt hab eich bei einer weiteren Installation wieder ein interessantes Phänomän:
Installiert,m eingerichtet, läuft 1a … Interessanterweise aber NUR, wenn ich den Unifi-Controller am entsprechenden PC gestartet habe … Das war bei den anderen Installationen nicht so … Und ich habe gerade keinen Schimmer woran das liegen kann? Hast Du (oder jmd. anderes) eine idee was ich hier anders gemacht haben könnte?! Ich habe hier eine static Ip bei configuration – network… aber daran dürfte es ja nicht liegen?!?
Nur so als generelle Frage: Ohne PoE läuft das Teil nicht? Habe keins und krieg das so nicht ans Laufen. Die bisher vorliegend Lektüre hat mir bis jetz nicht genaues dazu gesagt.
Der PoE-Adapter ist dem Access-Point beigelegt. Falls er nicht dabei war, würde ich mich an den Verkäufer wenden.
Dann werde ich das wohl mal machen müssen … Danke und einen schönen Tag !