Das Surface Pro 3 wird mit SSDs von 64GB bis 512GB verkauft. Ich habe das Modell mit 128GB. Je nach Nutzung reicht das vollkommen aus. Ich nutze es jedoch ziemlich intensiv und so komme ich immer wieder ans Speicherlimit und muss aufräumen. Und da sich die wenigsten trauen werden ihr Surface aufzuschneiden, um eine größere SSD einzubauen , halte ich in diesem Beitrag fest, wie ich vorgehe. Vielleicht hat jemand von euch Tipps was man noch machen kann oder findet meine Methoden hilfreich.
Ausgangssituation
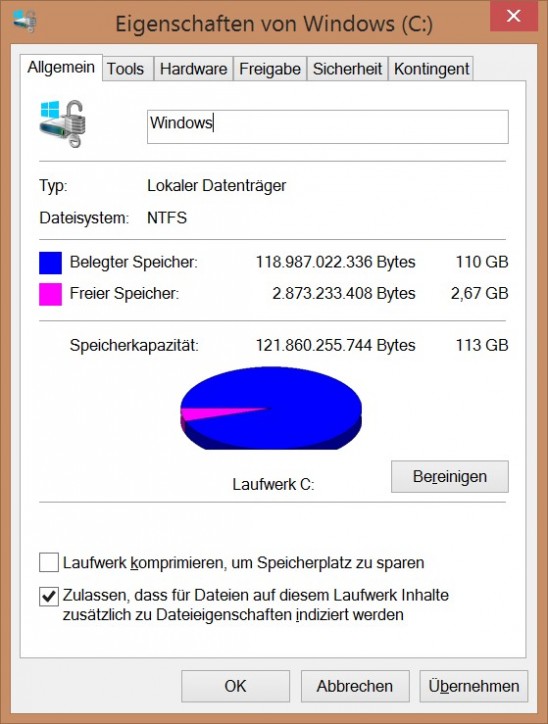
Rechtsklick auf die SSD und dann der Punkt ‘Eigenschaften’ zeigt uns mehr Infos zur SSD. Bei mir noch knapp 3GB von den 113GB, die nutzbar sind. Mit so wenig freiem Speicher könnte es zu Problemen mit der Auslagerungsdatei kommen, wenn der Arbeitsspeicher nicht mehr ausreicht.
Windows-Tools
Rechts unten im obrigen Screenshot sieht man schon den Button ‘Bereinigen’. Damit sucht Windows nach Möglichkeiten Speicherplatz zu schaffen.
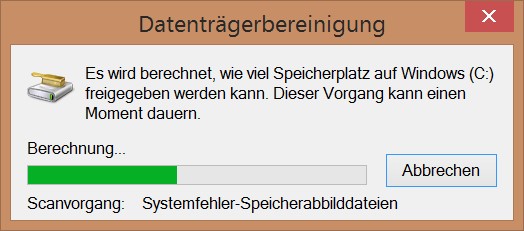
Anschließend werden die Möglichkeiten und der freiräumbare Speicher angezeigt.
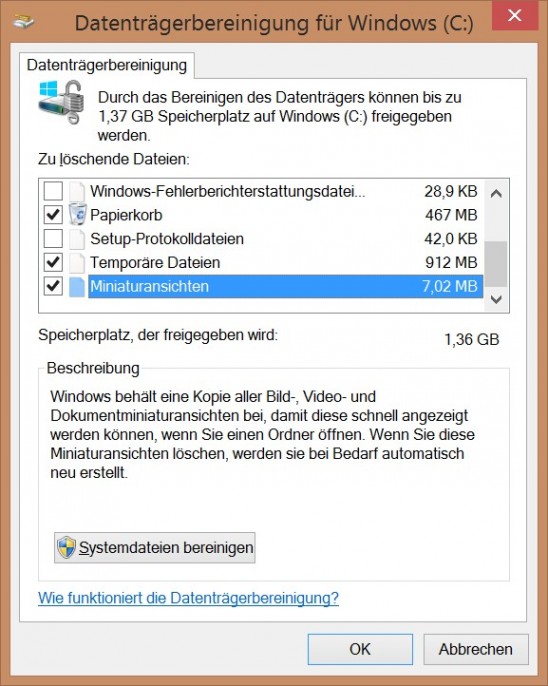
Ich lasse Fehlerberichte und Protokolle bestehen, weil sie vernachlässig wenig Speicherplatz benötigen, aber vielleicht noch sinnvoll sind, wenn man bei einem Problem schauen möchte, ob es in der Vergangenheit schon ähnliche Vorfälle gab. Nachdem man alle zu bereinigenden Dinge markiert hat, kann man über den Button ‘Ok’ rechts unten den Vorgang starten. Bei mir immerhin 1,36GB. Über den Button links unten ‘Systemdateien bereinigen’, wofür Admin-Rechte benötigt werden, können zusätzliche Dateien gefunden und entfernt werden.
Über die Suche (von rechts in den Bildschirm swipen oder Win+Q) nach ‘Speicherplatz freigeben’ suchen.
Dort wird angezeigt welche und Dateiarten wie viel Platz verbrauchen. Leider gibt es momentan nur bei den direkt die Möglichkeit sie zu deinstallieren.
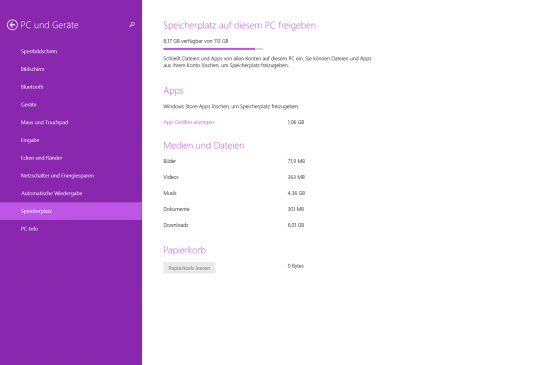
Ich bin kein Befürworter, Systemwiederherstellungspunkte oder andere Features zu deaktivieren, um Speicherplatz freizuräumen.
OneDrive auf Online-only schalten
Die meisten haben einige GB bis TB Daten in OneDrive. Das alles auf das Surface Pro 3 zu synchronisieren ist in den meisten Fällen nicht sinnvoll. Zum Glück bietet OneDrive die Möglichkeit auf Datei und sogar Ordnerbasis zu wählen was synchronisiert werden soll und was nicht.
Zuerst sagen wir OneDrive, dass alle Dateien nur online verfügbar sein sollen. Dazu im Explorer Rechtsklick auf OneDrive und den entsprechenden Punkt im Menü auswählen.
Anschließend können die gewünschten Ordner und Dateien ebenfalls via Rechtklick ‘offline verfügbar machen’ zum ständigen Sync markiert werden.
Dateien löschen
Bisher haben wir vermutlich nur ein paar GB gelöscht. Nur in Sonderfällen werden es mehr als 10GB gewesen sein. Wird Zeit, dass wir anfangen ordentliche Fortschritte zu machen. Dafür müssen wir wissen, was am meisten Speicherplatz verbraucht und dann entscheiden, was wir davon löschen. Dafür gibt es einige nützliche Programme.
Scanner
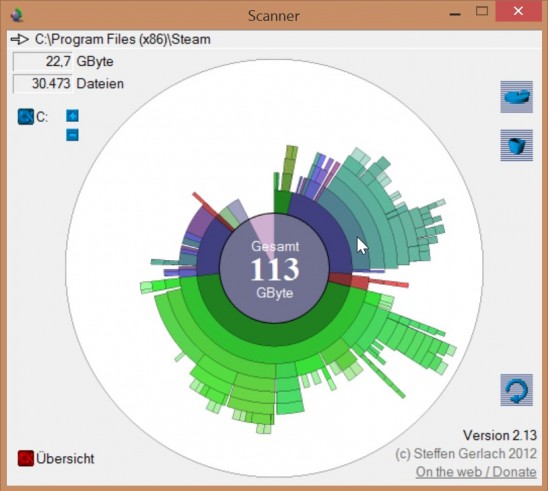
Erzeugt ein Sunburst-Diagramm, über das wir sehen welche Ordner wie viel Speicherplatz brauchen. Und davon wieder die Subordner. Indem wir mit dem Mauszeiger über die einzelnen Elemente fahren, sehen wir was es jeweils ist und wie viel Speicher verbraucht wird. Jedes Element kann angeklickt werden, um ein erneutes Diagramm nur vom jeweiligen Element zu bekommen.
Hier könnt ihr Scanner herunterladen .
TreeSize Free
![TreeSize Free - C__ auf [Windows] 2015-03-25 10.55.16](/wp-content/uploads/2015/03/TreeSize-Free-C__-auf-Windows-2015-03-25-10.55.16-548x518.jpg)
Zeigt eine visuell weniger aufregende Darstellung der Ordner und wie viel Speicherplatz sie verbrauchen. Im Gegensatz zu den meisten anderen Tools wird es aktiv weiterentwickelt.
TreeSize Free kann hier heruntergeladen werden.
JDiskReport
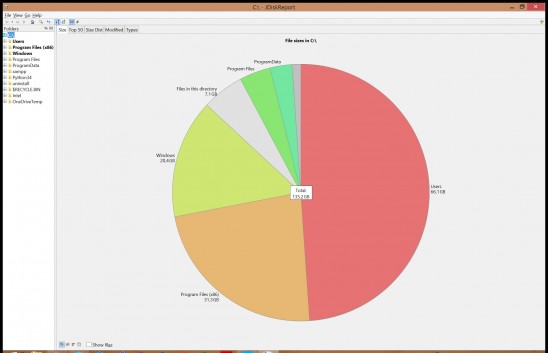
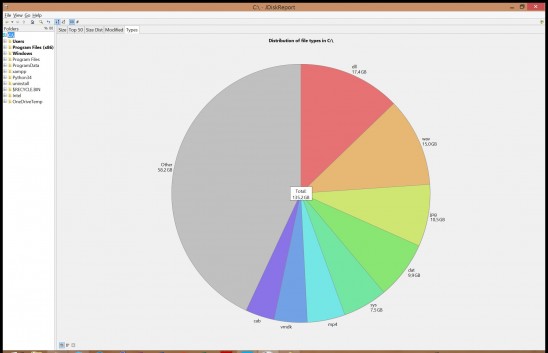
Muss im Gegensatz zu den anderen Programmen installiert werden, basiert auf Java und braucht am längsten. Dafür bekommt man zu jedem Ordner mehrere nützliche Ansichten und Auflistungen. Größte Unterordner, 50 größten Dateien, Verteilung der Größen (Dateien mit welcher Größe sind am häufigsten), Verteilung der letzten Veränderung und Dateitypen.
JDiskReport bekommt ihr hier.
SpaceSniffer
![SpaceSniffer 1.2.0.2 - www.uderzo.it - [Windows (C_) - Ready] 2015-03-25 11.13.18](/wp-content/uploads/2015/03/SpaceSniffer-1.2.0.2-www.uderzo.it-Windows-C_-Ready-2015-03-25-11.13.18-548x354.jpg)
Sehr schnell, auf Wunsch mit mehr oder weniger Details. Ziemlich mächtige Filter (etwa ‘<1years;>6months’). Aber man muss sich etwas damit auseinandersetzen, um es effektiv einsetzen zu können. Durch einfachen Klick kann man mehr Details zu einem Element anzeigen lassen, mit Doppelklicken zoomt man in das Element.
Und hier kann man sich SpaceSniffer laden .
WinDirStat
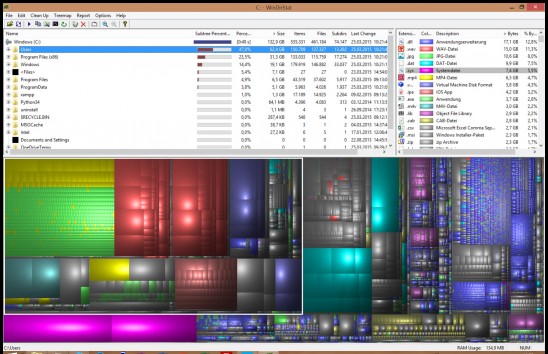
Muss ebenfalls installiert werden. Von den Deatures eine Kombination aus TreeSize und SpaceSniffer. Das von mir bevorzugte Programm. Es ist in drei Bereiche unterteilt, die alle miteinander interagieren. Unten befindet sich die visuelle Repräsentation der Ordner/Dateien und der jeweiligen Größe. Links oben befindet sich die Ordnerliste. Ein Klick markiert den jeweiligen Ordner unten. Rechts werden die Dateitypen angezeigt und wie viel des Speicherplatzes sie jeweils benötigen. Via Rechtsklick kann in einen Ordner hineingezoomt werden.
Hier geht es zum Download von WinDirStat .
Nachdem wir zahlreiche Dateien und Programme entfernt haben, neustarten und unsere halbleere SSD bewundern.
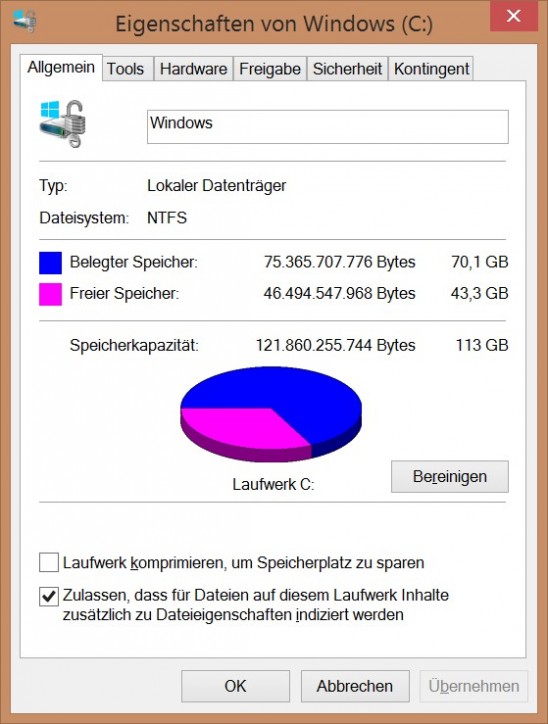

Kommentieren