Euch hat jemand zu einem geteilten OneDrive-Ordner eingeladen und den möchtet ihr nun auf eurem Mac synchronisieren? OneDrive hat geteilte Ordner leider etwas umständlich implementiert, aber wenn man weiß, wo man schauen muss, sollte es kein Problem sein.
Microsoft Account und OneDrive-Installation
Zuerst braucht ihr einen Microsoft-Account und müsst OneDrive am Mac installieren. Ihr findet
OneDrive im App Store
. Anschließend einloggen und konfigurieren. Meist passen die Standardeinstellungen, falls ihr bereits viele Daten in OneDrive habt, möchtet ihr möglicherweise nur einzelne Ordner synchronisieren.
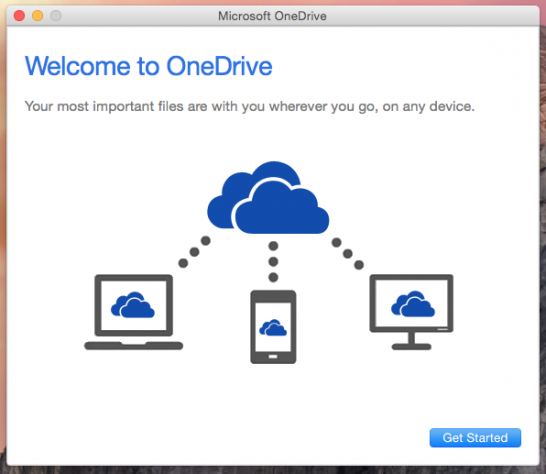
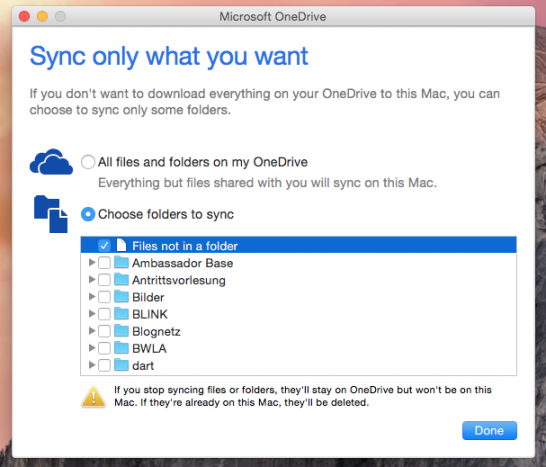
Geteilten Ordner hinzufügen
Nun ruft ihr den Link zum geteilten Ordner, den ihr bekommen habt, auf und wählt “Zu meinem OneDrive hinzufügen”.
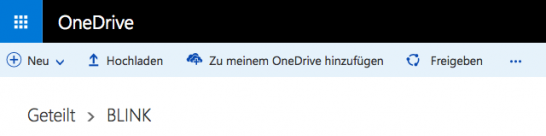
Alternativ kann die Person, die den Ordner geteilt hat, den Ordner direkt für euren Microsoft-Account freigeben. Dann taucht er in der OneDrive-Weboberfläche unter “shared” bzw. “Geteilt” auf. Dort muss er ausgewählt werden, indem ihr auf den Kreis rechts oben bei dem Ordner klickt, sodass dort ein grünes Häkchen erscheint. Anschließend wieder oben “Zu meinem OneDrive hinzufügen” auswählen.
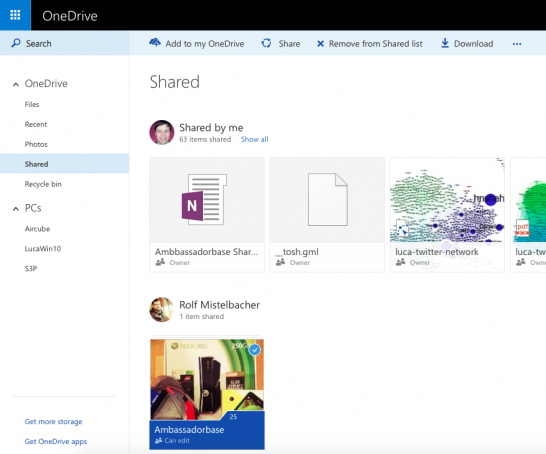
Nun sollte der geteilte Ordner in eurem OneDrive auftauchen. Ihr erkennt den geteilten Ordner an dem Symbol rechts unten mit den zwei Männchen.
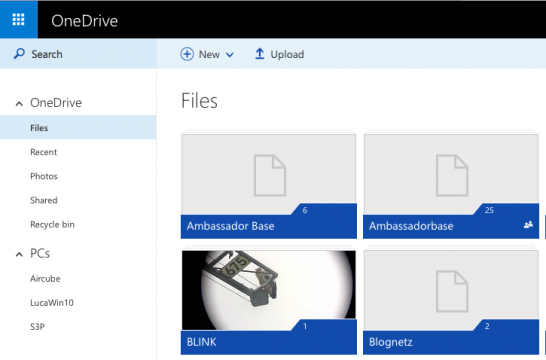
Optional: Synchronisation in OneDrive-App
Falls ihr nur einen Teil eurer Ordner in OneDrive synchronisiert, müsst ihr über die Einstellungen der OneDrive-App am Mac den Ordner zur Synchronisation markieren.
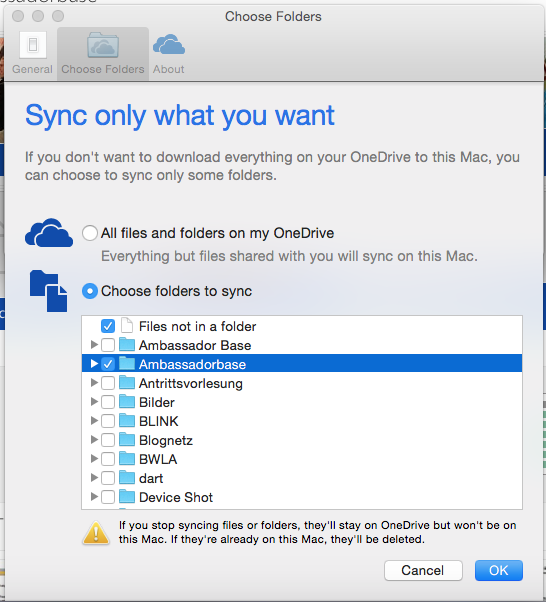
Ich hoffe ich konnte euch helfen, falls etwas nicht klappt, einfach ein Kommentar schreiben.

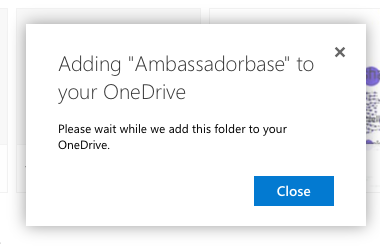
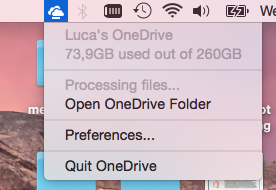
Kommentieren