Mitschriften sind ein zentraler Bestandteil des Studiums. Egal, ob man sie selbst erstellt oder jemand so nett ist sie mit zu teilen. Vielleicht schreibt man sie auch zusammen. In diesem Beitrag möchte ich meine Erfahrungen teilen und einige Tipps und Tricks geben, wie man Mitschriften mit OneNote am effizientesten erstellt und nutzt. Ich freue mich über Input von euch, welche Tools ihr verwendet oder was ihr anders macht.
OneNote für Windows
(
Windows Store
)
OneNote für OSX (Mac)
OneNote für iPad
OneNote für iPhone
OneNote für Android
OneNote für Windows Phone
(vorinstalliert)
OneNote im Web
Scanner-App mit direkter OneNote-Integration:
Office Lens für iOS
Office Lens für Android
Office Lens für Windows Phone
Hintergrund: Meine bisherigen Tools
Als ich mit dem Studium begann hatte ich einen College-Block, in dem ich mir Notizen machte, und einen Ordner, in den ich die Notizen nach Lehrveranstaltung sortiert einsortieren wollte. Später begann ich Mitschriften in Word zu schreiben und sie entsprechend der Lehrveranstaltung in Ordner abzuspeichern. Diese Ordner wurden später über Dropbox synchronisiert, damit ich überall darauf Zugriff habe. Und mit der Zeit wurden weitere Lernunterlagen wie Folien und Reader ebenfalls in den jeweiligen Ordnern abgelegt. Irgendwann stieg ich von Word zu Google Documents um, damit das Bearbeiten von Mitschriften einfacher wurde und ich andere Studierende einladen konnte sie gemeinsam mit mir zu erstellen und nutzen. Seit einem Semester bin ich komplett auf Microsoft OneNote umgestiegen und äußerst zufrieden damit.
Synchronisation und Bearbeitung in einem Tool
OneNote folgt nicht der klassischen Trennung zwischen einer Datei, die man speichert, und den unterschiedlichen Programmen, mit denen man sie öffnen kann. OneNote ist tief mit OneDrive integriert. Das hat den Vorteil, dass man keine Gedanken ans Speichern oder Synchronisieren verschwenden muss. Es wird grundsätzlich jede Änderung (jedes Zeichen sogar) sofort gespeichert und synchronisiert, sofern eine Internetverbindung besteht. Im Offline-Modus ist es bis auf die Online-Komponente gleich, d.h es speichert auch jegliche Änderung sofort ab, sehr hilfreich wenn euer Computer abstürzen sollte oder ähnliches. Sobald das Gerät wieder eine Internetverbindung hat, werden alle offline gemachten Änderungen synchronsiert. Es gibt kostenlose auf allen Plattformen und man kann seine OneNote Notizbücher direkt in einem Browser ändern. Etwa wenn man an einem fremden Computer sitzt.
Hinweis:
OneNote erschlägt einen beim ersten Öffnen mit Funktionen und Optionen. Ein Grund warum ich es lange ignoriert habe. Am besten ihr ignoriert die Kopfleiste einfach und konzentriert euch auf den Schreibbereich. Mit der Zeit stellt man fest, dass die meisten Dinge ziemlich nützlich sind und man nutzt immer mehr.
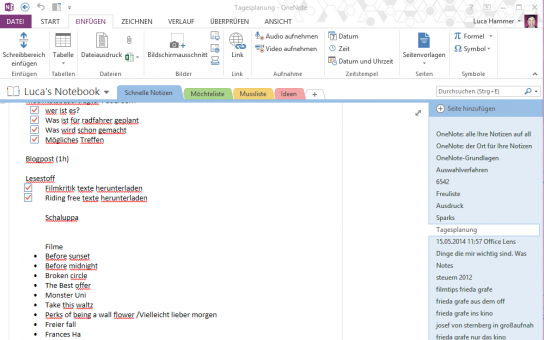
Über den den Knopf mit dem Doppelpfeil rechts oben könnt ihr in die radikal reduzierte Gesamtseitenansicht wechseln. Diese sieht dann so aus:
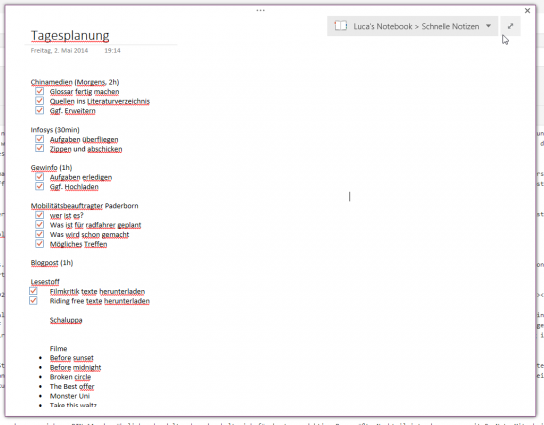
Flexibilität beim Erstellen
Word ist super für lineare Inhalte. Zusammenhängende Dokumente, die einen klare Struktur haben. Aber Mitschriften funktionieren anders. Professor_innen machen Querverweise, springen in ihren Folien hin und her, machen Einschübe und kommen vom Thema ab. Es gibt nicht nur Text, sondern auch Tabellen, Tafelbilder, zusätzliche Dokumente und mehr. Während Word als ziemlich ausgefeilte Schreibmaschine verstanden werden kann, funktioniert OneNote wie ein Notizbuch. Eines von diesen modernen, wo man zusätzliche Seiten einfügen kann und alles sauber in Abschnitte unterteilen kann.
Struktur in OneNote
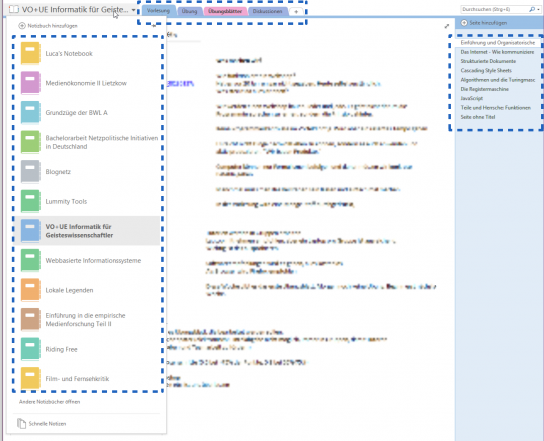
Vorlesungen als Notizbücher
Meine erste Überlegung war je Semester ein Notizbuch anzulegen. Dann würde es aber zu Problemen bei der Kollaboration kommen. Jedes Mal alle meine Vorlesungen mit Personen teilen, mit denen ich nur ein oder zwei gemeinsame Lehrveranstaltungen besuche wäre unübersichtlich. Mit einem Notizbuch je Vorlesung ist man wesentlich flexibler und kann die Lehrveranstaltungen archivieren, sobald man sie nicht mehr braucht und solche, auf die man auch weiterhin zugreift, etwa weil ein anderer Kurs darauf aufbaut, kann man geöffnet lassen. Außerdem gibt es beim Teilen keine unnötigen Dopplungen, sondern jeder kann genau an den Lehrveranstaltungen mitarbeiten, die sie oder auch selbst besucht. Ohne dass alles andere mitsynchronisiert wird und man mehrere Notizbücher zu einem Semester hat. Auch kann man einzelne Notizbücher an Studierende „weitergeben“, die die Lehrveranstaltung im nächsten Semester machen.
Reiter zur Unterscheidung zwischen Vorlesung und Übung, sowie Diskussion
Wären es bei den Notizbüchern eine ideale Lösung gibt, ist es bei Reitern und Seiten nicht mehr so einfach. Da kommt es dann auf die Struktur der jeweiligen Lehrveranstaltung an. In meinem Beispiel oben gibt es eine Vorlesung und eine Übung dazu. Indem ich diese in Reiter unterteilt habe, kann man schnell hin und herwechseln. Der Reiter ‚Übungsblätter‘ ist für die Gruppenarbeiten, die während dem Semester erledigt werden. Und dann habe ich noch einen Reiter für den Austausch zwischen den Studierenden, die am Notizbuch mitarbeiten, erstellt. Könnte man mit der ‚Discuss‘ Seite bei Wikipedia vergleichen. Ein Ort für Off-Topic und Meta-Diskussionen. Dort könne man gegebenenfalls auch über eine sinnvollere Strukturierung diskutieren.
Hat eine Vorlesung drei große Überthemen, könnte man auch diese als Reiter nutzen.
Seiten für Themen
Während in einem analogen Notizbuch eine Seite irgendwann voll ist, sind sie in OneNote unendlich. Man könnte die Ansicht so einstellen, dass es sich um DIN A4 oder ähnliches handelt, aber das halte ich für kontraproduktiv. Der größte Nachteil ist, dass man somit OneNote Mitschriften nicht mehr direkt ausdrucken kann, sondern sich überlegen muss, wie es gedruckt werden könnte, damit es auch auf Papier noch Sinn ergibt.
Von der Unterteilung ist auch hier wieder die Struktur der jeweiligen Lehrveranstaltung wichtig. Bei manchen Vorlesungen lege ich je Termin eine Seite an. Bei anderen Lehrveranstaltungen gehe ich nach Themen vor und erstelle bei jedem neuen Überthema eine neue Seite.
Flexible Formatierung
Vielleicht erinnert ihr euch noch, als man in Word ein Bild verschob und sofort war alles durcheinander, weil alles irgendwie verbunden war. In OneNote kann man irgendwo hinklicken und dort schreiben. Wie auf einem Blatt Papier. Mit dem Vorteil, dass man dennoch alles verschieben kann, wie man möchte. Text befindet sich immer in Textbereichen, die man größer und kleiner machen kann und eben auch herumschieben. Beim Schreiben werden Bereiche, die man überschreiben würde intelligent weitergerückt. Die meisten Elemente sind voneinander unabhängig.
Ähnlich wie in Word gibt es die Möglichkeit Text als Überschrift oder ähnliches auszuzeichnen und man könnte auch unterschiedliche Stile erstellen. Allerdings gibt es keine umfangreichen Designvorlagen, wie in Word, sondern man konzentriert sich auf Inhalt und Struktur. Dafür stehen sogenannte Inhaltekategorien zur Verfügung.
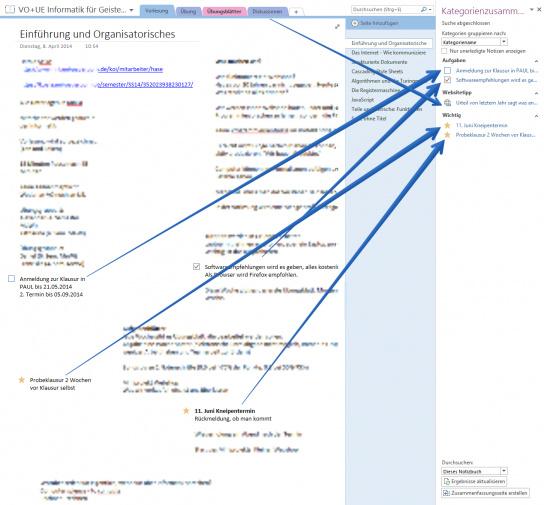
Knapp 30 Kategorien gibt es bereits voreingestellt. Man kann sie alle bearbeiten und eigene erstellen. Das besondere daran ist die Möglichkeit das Dokument nach diesen Kategorien zu durchsuchen. Entweder nach allen oder nach einer bestimmten. Somit kann man etwa im Fließtext Aufgaben definieren und sich diese sortiert anzeigen zu lassen ohne das gesamte Dokument danach durchsuchen zu müssen.
Natürlich kann man das Notizbuch (oder alle Notizbücher zugleich) nach Begriffen und ähnlichen durchsuchen. Bilder mit Texte werden automatisch indexiert und tauchen in der Suche auf. Diese zwei Möglichkeiten (Suche und Semantik) sind ziemlich praktisch, um auch in umfangreichen Notizbüchern schnell Dinge zu finden.
Bilder, Zeichnen und andere Inhalte
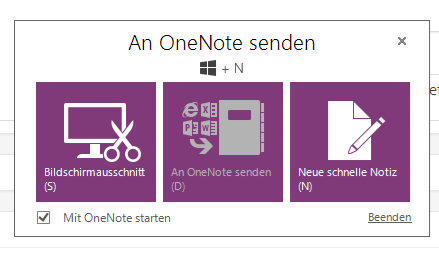
OneNote kommt mit einem eigenem Screenshot-Tool, womit man sehr schnell jegliche Dinge auf seinem Bildschirm in OneNote speichern kann.
Für Windows Phone gibt es als Zusatz-App Office Lens , womit Tafelbilder, Whiteboards, Dokumente und ähnliches abfotografiert werden können. Anschließend werden sie automatisch entzerrt und in OneNote geladen. Wie gut das funktioniert, kann man im verlinkten Beitrag nachlesen.
Update:
Office Lens gibt es inzwischen auch für
iOS
und
Android
.

Falls man einen Computer mit Touchscreen hat, oder ein Tablet, kann man ziemlich gut in OneNote zeichnen. Es gibt dann einen eigenen Modus zum Zeichnen mit dem Finger, der im Screenshot leider nicht sichtbar ist, weil ich gerade an meinem Desktop sitze. Aber auch mit Touchpad und Maus lassen sich einfache Skizzen erstellen.
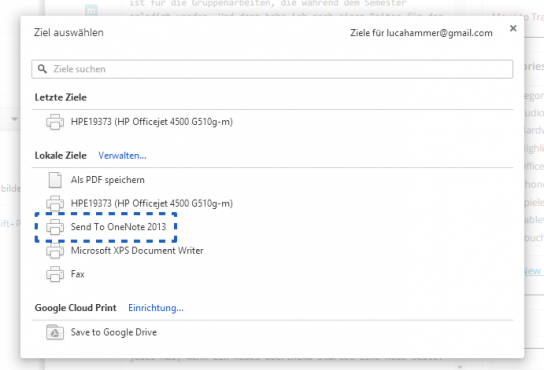
PDFs und alles andere, das gedruckt werden kann, können problemlos in OneNote eingefügt werden. Nachdem man OneNote installiert hat, taucht es als Option im Druckdialog auf. Natürlich ist es möglich auf den so eingefügten Inhalte zu zeichnen, etwa auf den Vorlesungsfolien, oder Textfelder drüberzulegen.
Bei allen eingefügten Inhalten läuft automatisch eine Texterkennung drüber, damit sowohl Handschrift, als auch Bilder oder Ausdrucke in OneNote durchsucht werden können. Per Rechtsklick bekommt man auch die Möglichkeit den erkannten Text in die Zwischenablage zu kopieren, um damit weiterzuarbeiten.
Als Bonus ist es möglich direkt in OneNote Audio oder Video aufzuzeichnen.

Wenn von einer Website Text per Copy&Paste in OneNote eingefügt wird, ergänzt OneNote automatisch die Quelle. Sehr praktisch, wenn man etwas recherchiert.
Tabellen werden erstellt indem man etwas schreibt und dann TAB drückt. Schon hat man eine Tabelle mit zwei Spalten. Braucht man mehr, drückt man erneut TAB (nachdem man Inhalt eingefügt hat). Weitere Zeilen werden automatisch angehängt, wenn man in der letzten Zelle ENTER drückt.
Kollaboration
Wie bereits mehrmals erwähnt, können Notizbücher komplett geteilt werden. Dies ermöglicht sowohl eine asynchrone als auch eine synchrone Bearbeitung. Man sieht welche Änderungen die anderen Personen gemacht haben seit man das Notizbuch das letzte Mal angeschaut hat und man kann sich die Änderungen Schritt für Schritt anzeigen lassen.
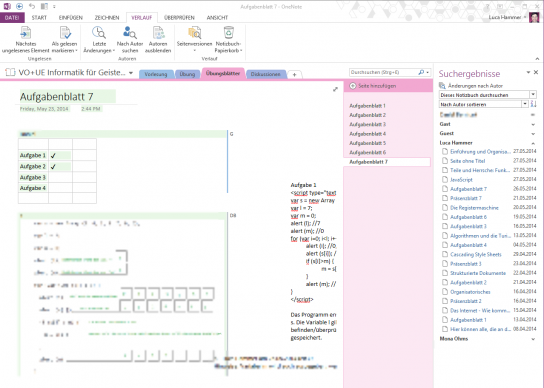
Änderungen werden hervorgehoben, man kann von einer Änderung zur nächsten springen und sie als gelesen markieren. Am Rand werden optional die Initialen der Autor_in angezeigt. Fährt man mit der Maus darüber bekommt man den vollen Namen sowie den Zeitpunkt der Änderung.
Auf der rechten Seite habe ich im Screenshot das Autor_innen-Suchergebnis eingeblendet. Man sieht wer, wann, was bearbeitet hat und kann mit einem Klick darauf direkt dorthin springen. Auch hier hat man die Möglichkeit alle Notizbücher, dieses Notizbuch, diesen Abschnitt oder sogar nur die aktuelle Seite zu durchsuchen.
Über den Knopf ‚Seitenversionen‘ werden alle Versionen der jeweiligen Seite in der Sidebar angezeigt und man hat die Option sie wiederherzustellen oder zu löschen.
Wie erstellt ihr Mitschriften?
Nun würde mich interessieren, wer und wie OneNote nutzt oder welche anderen Tools ihr einsetzt. Ich freue mich auch über Fragen zu OneNote und Ergänzungen.

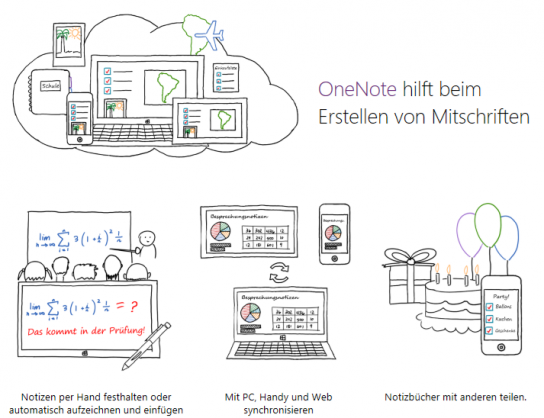
Danke für den Tipp mit OneNote und die ausführliche Beschreibung der Möglichkeiten! OneNote wird in der Tat sehr unterschätzt. Ich habe es mir auch immer wieder angesehen und bin dann jedesmal direkt wieder geflüchtet. Werde es aber nun mal testen.
Zu deiner abschließenden Frage: Ich arbeite immer wieder an der Optimierung von Notizen und digitalem Wissen. Ich habe mal Diigo probiert und derzeit nutze ich Evernote – aber auch das hat Mängel. Dann habe ich noch ein Wiki, aber das ist auf Dauer doch zu umständlich und wird dementsprechend von mir auch nicht so gut gepflegt. Für Dateien habe ich ownCloud als Alternative zu Dropbox installiert. Die Top-Lösung habe ich noch nicht gefunden. Wie schaut dein Workflow aus? Nutzt du nur OneNote oder hast du andere Tools, die du davor oder danach nutzt?
Viele Grüße
Jens
Danke für den Einblick in deine Tools.
Möchte irgendwann einen eigenen Beitrag zu meinem Workflos schreiben, aber hier in kürze die Tools. Pinboard.in für Bookmarks, Zotero bei wissenschaftlicher Recherche für die Verwaltung von Papers, Büchern und mehr. OneNote für eigentlich alles andere. Für Dateien nutze ich momentan sowohl OneDrive als auch Dropbox.
Habe bis dato immer mein iPad mit GoodNotes genutzt, was für schnelle Notizen auf den VL-Folien super war. Auch Vorlesungen in denen nur „Fill-out-the-gaps“ Folien bereitgestellt wurden, waren schnell vervollständigt und mit Kommilitonen/innen ausgetauscht. Mittlerweile hab ich verlangen nach mehr – mehr Organisationsmöglichkeiten, mehr Funktionen, bessere plattformunabhängige Arbeitswege, da ich mit iOS, Mac und Windows arbeite. Da spürt man dann häufig, dass Goodnotes einfach nur eine kleine, wenn auch in ihrem Gebiet sehr gute, App fürs iOS ist.
Seit Laptops wie der Lenovo Yoga (Pro), die Surface Reihe von Windows oder ähnliche mit Touch- & Stiftunterstützung ausgestattete, vollwertige Laptops/Tabletts auf den Markt kommen die auch noch mit Windows 8.1 laufen, bin ich nur noch ein paar (oder ein paar mehr) Euro entfernt, komplett auf OneNote umzusteigen. Ein großartiges Tool und ein toller Artikel deinerseits, Kompliment! Jetzt habe ich noch mehr Vorfreude auf meinen , hoffentlich baldigen, Umstieg.
ich würde gern wissen ob du mit goodnotes zufrieden bist oder onenote auf einem windows rechner bevorzugst.
mfg
Ich war mir Onenote immer sehr zufrieden, mittlerweile nutze ich es aber weniger. Onenote hat aber seit neuestem auch Stiftsupport beim iPad und somit werde ich komplett auf Onenote umsteigen. Viele Grüße
Ich nutze es neben dem Studium auch beruflich. Gemeinsam mit Office Lens (Flipcharts abfotografieren) ein absolutes Killer-Feature im Business Bereich! Gehört meiner Meinung nach von MS viel mehr promoted!
Ich nutze es zum protokollieren politischer Veranstaltungen und überhaupt für die gesamte Vorstandsarbeit in einer politischen Partei. Vorher nutzte ich Evernote und war auch sehr zufrieden damit, irgendwann reichten mir dann allerdings die Möglichkeiten zum strukturieren nicht mehr aus. Das einzige, was mich jetzt an OneNote noch ärgert ist, dass es auf dem iPad keine Kategoriensuche gibt (die nutze ich in erster Linie, um Zuweisungen zu Personen anzulegen),un d eine einfach zu nutzende Reminderfunktion wäre dort auch noch sehr empfehlenswert. Das ist für mich wichtig, weil ich viel unterwegs bin und oft nur mit dem iPad statt mit dem Windows-Notebook arbeite.