Vor zwei Tagen hat uns Heike ( Mail ) auf Facebook angeschrieben. Sie hatte ein Problem mit einem Word Dokument, das nach dem Export als PDF nicht mehr korrekt dargestellt wurde. Es hat ein paar Stundne gedauert, aber wir sind zusammen zu einer Lösung gekommen, die ich hier für alle teilen möchte.
Problem: Linien werden nach Export nicht mehr angezeigt
Heike arbeitet in Word 2010, ich hatte in Word 2013 jedoch das gleiche Problem. In Word wird die Tabelle korrekt dargestellt und auch wenn sie ausgedruckt wird, ist alles in Ordnung. Nur wenn man das Dokument als PDF exportiert fehlen plötzlich einzelne Linien. Obwohl alle Linien die selben Eigenschaften haben (Stärke, Farbe, etc.), werden nur manche dargestellt.
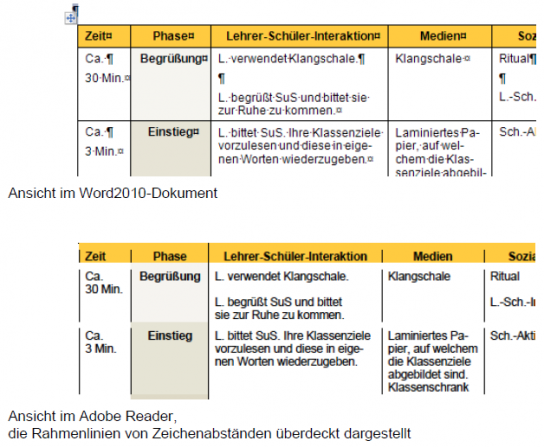
Obwohl Heike schrieb, dass sie das Internet bereits durchsucht hatte und nicht wirklich eine Lösung fand, habe ich auch nochmals gesucht. Und auch nichts sinnvolles gefunden. Lediglich viele Menschen, die auch das Problem hatten. Also habe ich Heike gebeten mir einen Teil der Datei zuzusenden und mich daran gemacht mit unterschiedlichen Einstellungen zu experimentieren.
Als ich mir das exportierte PDF mit dem Adobe Reader genauer anschaute, merkte ich dass die Linien vorhanden sind, aber erst angezeigt werden, wenn man hineinzoomt. Wieder in Word sah ich, dass die Tabellenstärke einen halben Punkt breit war. Aus irgendeinem Grund hatte ich statt Punkt Pixel im Kopf und fantasierte mir etwas zurecht, dass Displays keine halben Pixel darstellen können und man daher den Rahmen dicker machen müsse. 3 Punkt etwa. Und siehe da, obwohl meine Theorie falsch war, funktionierte es:
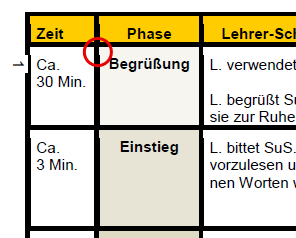
Allerdings sah die Tabelle kaputt aus, weil die Rahmen an mehreren Stellen schmäler waren. Also habe ich mir angeschaut wie man dies ändern kann.
Das alles schrieb ich Heike wieder und sie hat die richtige Lösung aus meinem Murks extrahiert.
Lösung: Zellenbegrenzungen auf 0 stellen
- Gesamte Tabelle markieren
- Rechtsklick -> Tabelleneigenschaften
- Reiter ‘Tabelle’ auswählen
- Rechts unten Button ‘Optionen’ klicken
- Alle Zellenbegrenzungen (oben, unten, links, rechts) auf 0 stellen
- Absätze über normale Formatierung neu anpassen (Einzug, Abstand vor und nach)
- Fertig
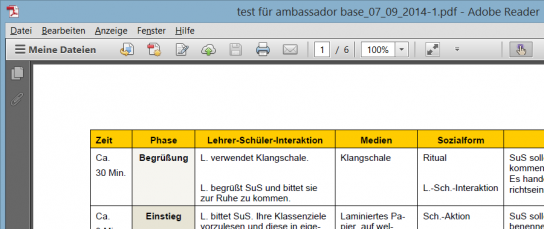
Heike hat die Lösung ausführlich aufgeschrieben und in ein PDF gepackt, das ihr hier herunterladen könnt. Vielen Dank!
Ich hoffe wir konnten euch weiterhelfen. Lasst uns bitte in den Kommentaren wissen, wie es geklappt hat oder ob ihr noch Probleme habt.
Update : PDF aktualisiert und Schritte klarer gemacht

Kommentieren